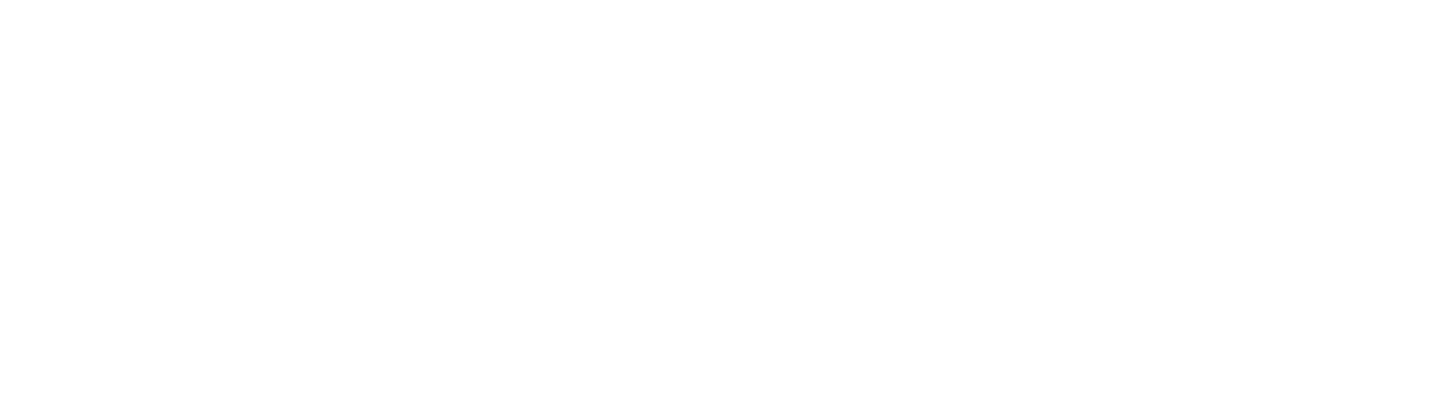Realm: Our Parish Database, Online Directory, and So Much More!
Realm is a system which allows church members to access & modify their own profile & contact information, upload photos, control privacy and the information other members can see, search for other members, view and register for church events, print directories, view their volunteering schedule, join and communicate with groups, see giving history, and even give online. Your information will not be shared outside of Church of the Ascension. Only church members have access to our closed Realm site, via login and password.
Creating an Account
All current members for whom we have an email on file, should have been sent an invitation email from Realm. Look for the email subject line: “Church of the Ascension: Join our online community!”. If you have not yet received your email invitation or would like one resent, please email Sarah Dougherty.
If you have created your account and are looking for our Realm site web address, visit onrealm.org/ascensiondenver
Registering is easy! Once you have received the invitation email, follow the “create an account:” link to set up your account. You will then be taken to the Church of the Ascension registration page where you will need to:
Enter your email address.
Create a password for your account - The password must be at least 8 characters, and a mix of uppercase and lowercase letters, numbers, and symbols.
Type the same password again in the Confirm Password box.
Then click inside the checkbox for the I’m not a robot reCAPTCHA.
Click on the Register button.
The next window should indicate that you need to check your email for instructions on how to activate your Realm account and verify your email.
The link provided in the email you receive will direct you to a Sign In screen where you will first need to log-in to your account with the credentials you just created.
Once logged in, you will be asked to validate your account by putting in your birth month and birth day. If we don’t have your birthdate on file, but have a phone number, it will ask for your phone number.
Once you put the info in and click Verify Me, your login is set up and you are logged in.
Bookmark the website in your web browser for easy access later. onrealm.org/ascensiondenver
After you have created your account, download the free Realm Connect App for easy access on your smart phone or tablet device. iOS App Store Android App Store
FAQs (Frequently Asked Questions)
How do I change my password or account email?
Web version: After logging in, click on your name in the upper right corner, then click on “Manage Account” from the drop down menu. This will then take you to the page to change your password or account email.
Realm Connect App: You can only update your password on the web based version of Realm, not the Connect App. You can change your account email on the app by selecting the “…more” tab on the bottom of your screen and then selecting “Profile” to update your email.
I forgot my password; now what?
Web version and Realm Connect App: At the Realm login screen, click "Forgot your password?”
I am unable to login; now what?
Web version and Realm Connect App: If you have previously been able to login successfully, but are unable to now:
Remember, you MUST use the same email address which you originally used when you registered with Realm
Try resetting your password by clicking on "Forgot your password?" at the login screen
I'm logged in, but need some help.
Web version: From any page within Realm, click on the "?" in the upper right corner, to get context-sensitive help.
Realm Connect App: Select the “…more” tab at the bottom of your screen. On the next page select help at the bottom of the screen to be taken to a library of help topics.
How do I view my profile information?
Web version: After logging in, click on your name in the upper right corner, then click on "My Profile" from the drop-down list.
Realm Connect App: Select the “…more” tab at the bottom of your screen. Then select profile from the list of options.
How do I change my profile / contact info?
Web version: After logging in, click on your name in the upper right corner, then click on "My Profile" from the drop-down list. Then click "Edit Profile".
Realm Connect App: Select the “…more” tab at the bottom of your screen. Then select profile from the list of options.
How do I update my profile photo?
Web version: Click on your name in the upper right corner, then click on "My Profile" from the drop-down list. Once taken to your profile information, you can click or tap on your photo and select to upload a new photo. The same process is true for adding a profile photo for the first time.
Realm Connect App: Select the “…more” tab at the bottom of your screen. Then select profile from the list of options. Then tap your photo to update or add a photo for the first time.
How do I manage my privacy?
Click on your name in the upper right corner, then click on "Manage Privacy" from the drop-down list. Privacy settings are available only on the web version of Realm at this time.
How do I search for other members?
Web version: Type in a first or last name, or part of name, in the search box in the upper right part of the window, then select the person you're interested in.
Realm Connect App: Select the “News” tab at the bottom of your screen. Then tap the magnifying glass icon at the top right of your screen. A search bar will appear for you to type in the name of the person you are looking for. The same feature is available for events. Select the “Events” tab at the bottom of your screen. Then tap the magnifying glass icon at the top right of your screen. A search bar will appear for you to type in your query.
Can I view the church directory?
Web version: Yes. On the left side of your screen, click “Community” in the left panel and then a list of options will appear. Click on "Directory".
Realm Connect App: Yes. Select the “…more” tab at the bottom of your screen. Then select Directory from the list of options.
NOTE: The directory is intended for one-to-one communication between parishioners. Do not:
pass along parishioner contact information to anyone without getting explicit permission from the parishioner(s)
sell or pass along directory information to outside groups or agencies
send email messages, especially anonymously, to large numbers of parishioners
Can I make online gifts?
Web version: Yes! Realm provides a secure system for making online donations, including the ability to give once, or set up recurring gifts. After logging in, click on “Community” in the left panel and then select "Giving" . You can also visit our giving page here.
Realm Connect App: Yes! Select the “Giving” tab at the bottom of your screen.
Can I indicate my intention to pledge?
Web version: Yes. After indicating the amounts and time periods, you can optionally go ahead and set up a recurring online gift to fulfill your pledge. Click on “Community” in the left panel and then "Giving" in the left panel, then "+ Pledge" (causing a new page to appear).
In the "Pledge Now" page, fill in the following:
Amount is how much you will be giving on a regular basis. For example, if you intend to give $100/month, enter "100.00" in the amount field.
Fund is the area you which to donate to;
Frequency is how often you will be donating the amount filled in earlier. Click in the "As Can" box and choose one of the following:
As can
Once a week
Every two weeks
Once a month
Twice a month
Quarterly
Annually
Start date is when you will begin making your donation(s) for this pledge. Click on the box to select a day, month & year. By default, January 1 of the current year will be selected.
End date is when you will end your donations for this pledge. Click on the box to select a day, month & year. Realm will calculate the total amount that you will donate, based on amount and frequency. For example, if you entered $100.00 to be given Once a month, the calculated pledge will be $1,200.00.
Realm Connect App: Yes. Select the “Giving” tab at the bottom of your screen. Then select the “Pledges” tab at the top of your screen. Then select “Make a Pledge” ti set up your pledge.
Is online giving safe & secure?
All online transactions are conducted using an encrypted connection, through ACS Technologies (Realm) (who has been providing financial (and other) services for many years), and Vanco, a PCI Level 1 Compliant Service Provider. Sensitive financial information (such as account and credit card numbers) do not pass through, and are not stored on, church premise computers; neither does church staff have access to this information. While "perfect security" does not exist, we have researched the details, methods and reputations of the organizations and partners involved in providing online giving, and believe that it is a robust and secure system.
How do I view my giving history?
Web version: Under “Community” in the left panel, click on "Giving" in the left panel.
Realm Connect App: Select the “Giving” tab at the bottom of your screen.
Can I view the groups & ministries at Ascension?
Web version: Yes. Under the Community tab on the left, click on "Groups". This will list any groups which you are already a member of. Click on "Find Groups" to explore groups and ministries by type.
You can also quickly list all the groups by typing "group" in the search box at the upper right section of the window, then click on "More" next to "Groups". This will list all groups alphabetically; select a group from the list to see more details.
Realm Connect App: Yes. Select the “…more” tab at the bottom of your screen. Then select Groups from the list of options. Then select “Find groups”.
How can I request info about a group, or ask to join?
Web version: After finding a group that you are interested in, click on the name of the group to see a description of what this group does, and to see the leader(s) of this group:
Click "Join Group" to send a request to the group leader(s), or click on the name of a group leader to see contact info, if you'd care to reach out directly to ask questions (for example, after clicking on a leader's name, you could click on their email address to send an email message).
Realm Connect App: Select the “…more” tab at the bottom of your screen. Then select Groups from the list of options. Then select “Find groups”. Then choose what type of group you are looking for. Within each category are the groups listed. Tap the group of interest to pull up more information about the group. In the top right corner of this page there is a “Join” option.
I've got a question not covered here, or need some help.
Please contact Sarah Dougherty if you need additional help.